QGIS è un software GIS (Geographic Information Sysyem) Open Source e user friendly sotto licenza GNU General Public License. È un progetto ufficiale del Open Source Geospatial Foundation (OSGeo), utilizzabile su Linux, Unix, Mac OSX, Windows e Android. Supporta numerosi formati e funzionalità per vettori, raster e database.
L’esempio qui proposto è bastato sulla versione 3.22 di QGIS, attualmente l’ultima versione stabile rilasciata. In caso si stia utilizzando una versione differente, alcune funzionalità potrebbero essere diverse o non funzionare correttamente.
Aggiungere il layer raster di OpenStreetMap sullo sfondo
Aprire QGIS e creare un nuovo progetto.
Nel browser sulla sinistra dello schermo aprire il tile XYZ e fare doppio click su OpenStreetMap. Se la voce non è presente, creare semplicemente una nuova connessione XYZ usando il seguente URL:
https://tile.openstreetmap.org/{z}/{x}/{y}.pngUn nuovo layer chiamato OpenStreetMap verrà aggiunto nell’elenco dei layer e la sezione della mappa mostrerà la tradizionale mappa OSM. Si noterà anche che EPSG è stato cambiato in EPSG:3857.
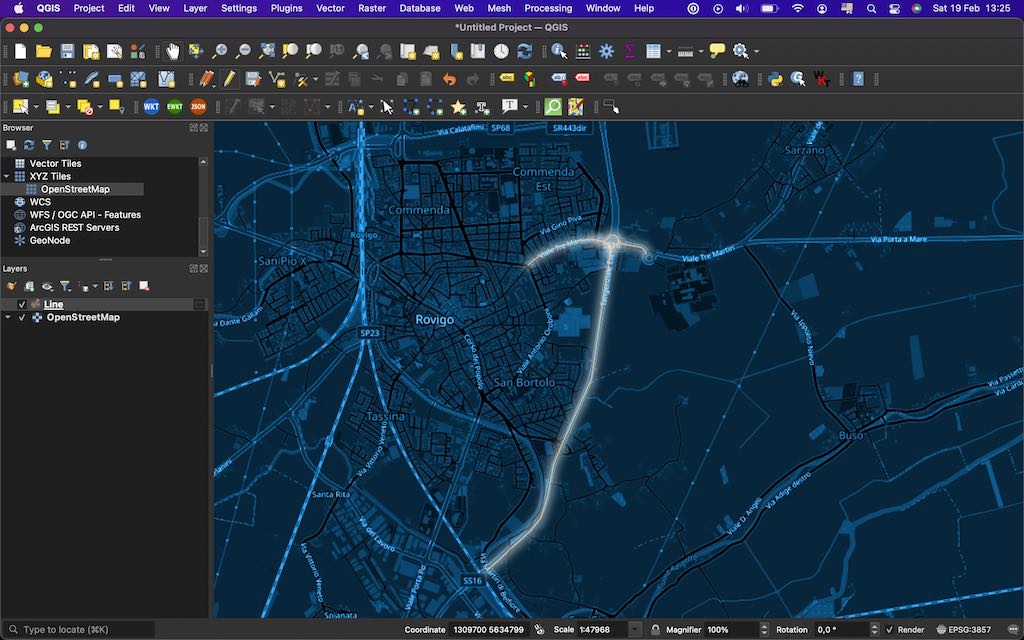
Cambiare lo stile di rendering
Fare click con il tasto destro del mouse sul layer OpenStreetMap e click su Proprietà. Ora selezionare il tab Simbologia.
Qui si potranno cambiare le opzioni di rendering del layer. Per trasformare OpenStreetMap dallo stile tradizionale a quello scuro bisogna impostare:
-
Modalità fusione: Normale
-
Luminosità: 0
-
Gamma: 0.9
-
Inverti colori: vero
-
Contrasto: 0
-
Saturazione: -54
-
Scala di grigi: spenta
Tramite Tonalità di colore, selezionare il colore desiderato.
Aggiungere i dati e applicare un effetto bagliore
A questo punto si possono aggiungere i dati vettoriali che si desiderano.
Per dare un bell’effetto ai dati appena inseriti, fare click con il tasto destro del mouse sul layer appena aggiunto e click su Proprietà. Selezionare poi il tab Simbologia.
Questo esempio fa riferimento ad un simbolo di tipo lineare, quindi i passaggi da seguire possono variare, a seconda del tipo di simbolo che si sta utilizzando.
Per prima cosa selezionare un colore per il contorno della linea e impostare la giusta dimensione del tratto (ad esempio scegliere un colore giallo e uno spessore di 0.46).
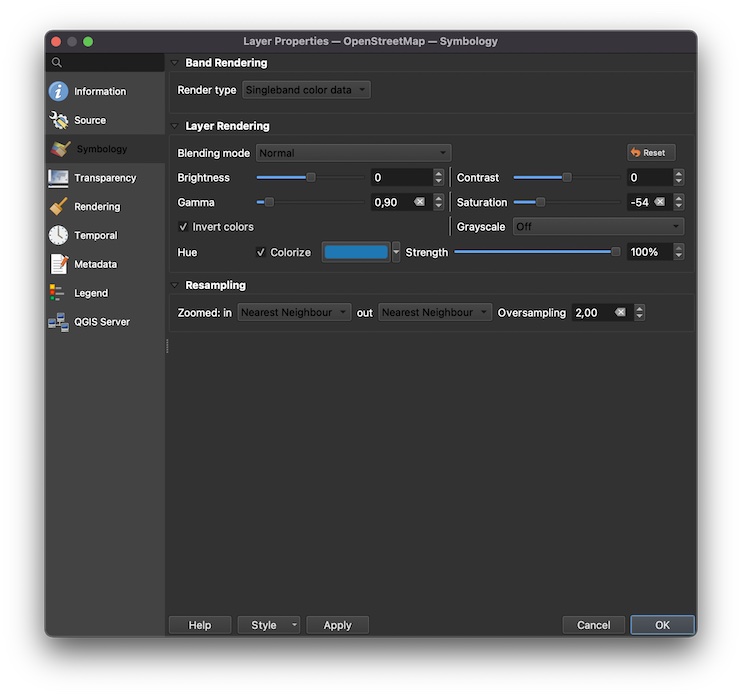
Cercare poi la voce Effetti disegno e facendo click sulla stella a destra aprire la finiestra con i vari effetti. Selezionare quindi l’effetto Sorgente (in caso non sia presente è necessario aggiungerlo) e poi l’effetto Luminescenza esterna, scegliere poi come parametri i seguenti:
- Diffusione: 4.5mm
- Raggio di sfocatura: 2.4mm
- Opacità: 50%
- Singolo colore: bianco pieno (#FFFFFF)
Chiudere tutto.
In questo modo si sarà ottenuto un bell’effetto bagliore sui propri dati.
